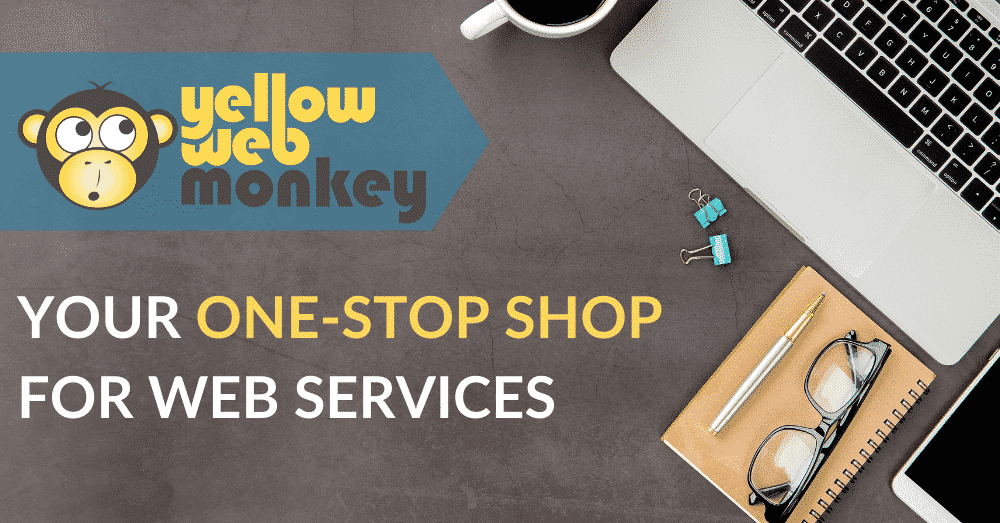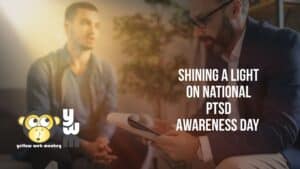Configure Outlook as your Email Client to access your POP mailbox (automated) created by iPower
- Log into MailCentral.
- Click on the Access link, available for all eligible pop mailboxes.
- Click Get Setup Registry File.
- An outlooksetup.reg file is downloaded to your desktop. Please save this file.
- Open or double-click the outlooksetup.reg file. A warning appears, notifying you that changes to your registry will occur if you proceed.
- Click OK on the warning dialog, indicating that you wish to proceed. A registry warning is displayed, asking if you wish these new items to be added to your registry.
- Click Yes. A dialog is displayed notifying you that the changes have been made.
- Click OK.
- Open Outlook. A dialog is displayed telling you that Outlook has detected a new account, and asking you if you wish to import it.
- Click Yes. A Network Password dialog is displayed. The dialog shows the POP account information, and asks you to enter your password.
- Server – IPOWER’s server is listed
- – the mailbox you are connecting to Outlook, such as sales@mydomain.com
- Password – enter the mailbox password (the password of the mailbox you are connecting from your IPOWER account)
- Save Password – check this box so that Outlook can save your mailbox password
- Click OK.